Website mit WGET und einer Batch Datei sichern
Computer Backups sind wie gesunde Ernährung. Man verdrängt vergisst sie aus Bequemlichkeit bis es zu spät ist. Dabei wären zumindest Website Backups so einfach zu bewerkstelligen. Wie das genau geht werde ich in mehreren Teilen zeigen.
Um den Speicherplatz mit all den wichtigen Bildern und Dateien zu sichern bedienen wir uns des unter der GPL Version 3 Lizenz stehenden WGET Programms. Da WGET in C geschrieben ist, sollten ähnliche Backup Methoden mit diesem Programm auch auf anderen Betriebssystemen möglich sein. Der Einfachheit halber (und weil ich kein Mac besitze) werde ich hier jedoch nur die Sicherung unter Windows demonstrieren.
Zuerst einmal was ist eine Batch Datei?
Eine Batch Datei ist eine normale Text Datei mit der Endung .txt. Der einfachste Weg die Text Datei in eine Batch Datei zu verwandeln ist, diese in Notepad zu öffnen, und danach auf Datei > Speichern unter zu klicken. Im nun erscheinenden Dialog wählt man für Dateityp Alle Dateien (.) aus. Nun kann der neue Dateinamen mit der Endung .bat eingegeben werden. Bsp.: website-sicherung.bat. Danach auf Speichern klicken und man hat eine eigene Batch Datei erstellt.
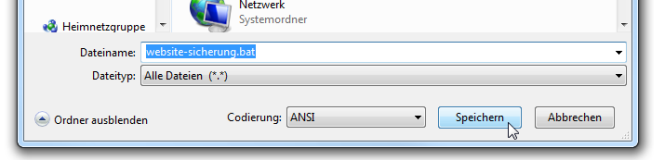
Die Anweisungen, welche in die Batch Datei kommen sind aufgebaut wie folgt.
Wichtig: Es gilt alles auf nur eine Linie zu schreiben, da dies sonst als 2 verschiedene Befehle interpretiert wird.
{% highlight text %} [Speicherort der wget.exe Datei] -P[Speicherort der lokalen Website Kopie] ftp://[FTP Benutzername]:[FTP Passwort]@[FTP Domain] -m {% endhighlight %}
Speicherort der WGET Datei
Dabei gilt es zu beachten, dass falls der Pfad der WGET Datei Leerzeichen enthält, alles mit Anführungszeichen geschrieben werden muss ansonsten interpretiert der Computer die Zeichen nach dem ersten Leerzeichen als Variable für das Programm. Bsp.: "C:\wget ordner\wget.exe"
Speicherort der lokalen Website Kopie
Das Zeichen -P kennzeichnet den nachfolgenden Pfad als Speicherort für die heruntergeladenen Dateien. Es ist wichtig das kein Leerzeichen zwischen -P und dem Nachfolgenden Pfad ist, da WGET sonst annimmt der Speicherort sei Leer. Bsp.: -P"C:\website sicherung"
FTP
Nach dem Speicherort der Daten kommen die FTP Angaben. Da diese sehr unterschiedlich von der eigentlichen Website sein können, empfehle ich hier das jeweilige Datenblatt vom Hosting Anbieter anzuschauen. Bsp.: ftp://admin:passwort@ftp.example.com/
Kopierverfahren
Zum Schluss folgen die Zeichen -m, was bedeutet das ein Mirroring (exakte Kopie) erstellt wird.
Nachdem nun alle Parameter geklärt sind, kann das Beispiel Kommando zusammengesetzt werden.
{% highlight text %} "C:\wget ordner\wget.exe" -P"C:\website sicherung" ftp://admin:passwort@ftp.example.com/ -m {% endhighlight %}
Tipp für Windows Vista / 7 Benutzer: Falls die Website Kopie auf dem C Laufwerk gespeichert werden sollen, sind evt. Administrator Rechte notwendig.
Schritt 2 wird sich um das sichern der Datenbank drehen und nächsten Montag hier erscheinen.
Published: 2010-01-26
Tagged: untagged